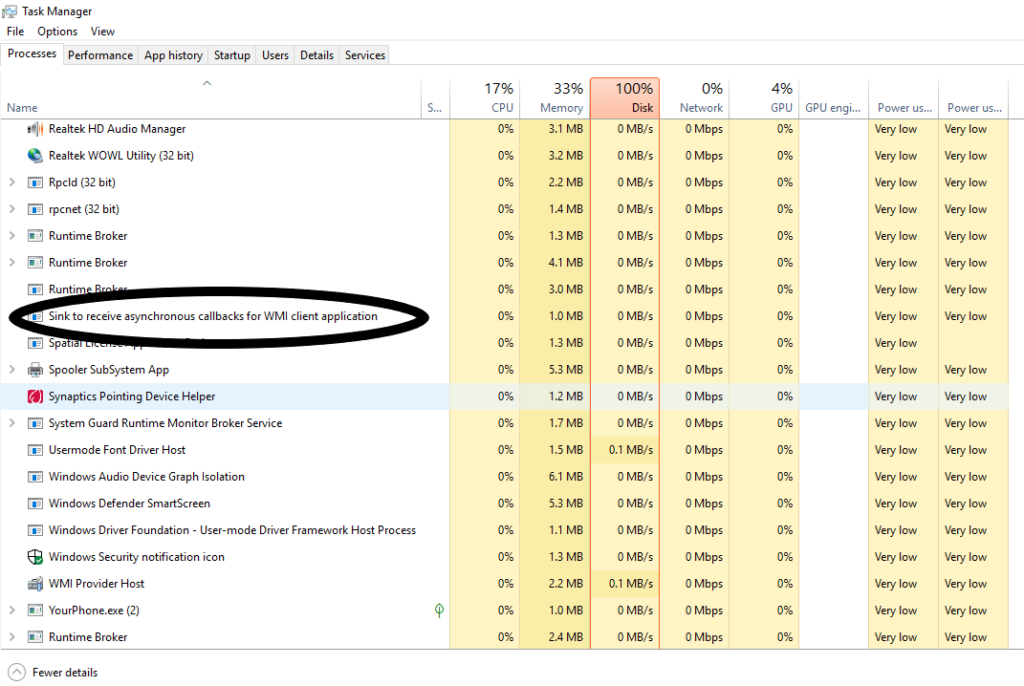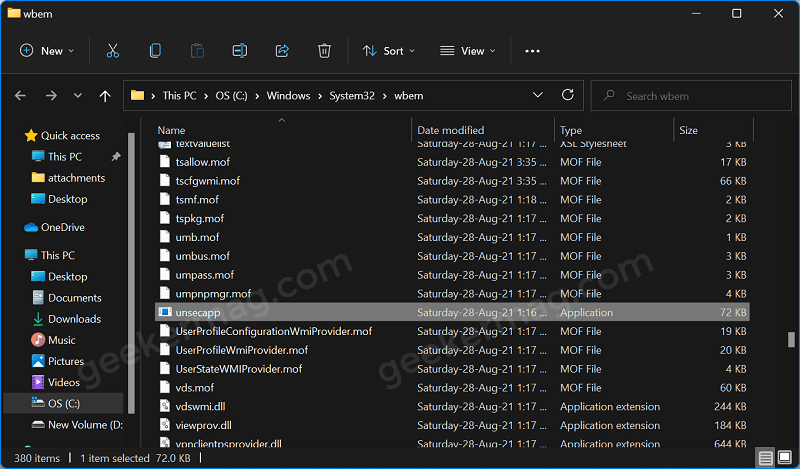One such service is the “Sink to receive asynchronous callbacks for WMI client application.” or “Unsecapp.exe”. You may be wondering what it is, why it appeared, and if it is safe. Whatever question coming into your mind, don’t fret!. Whether it is safe or not, and if you can remove it, then we have all the questions answered in this article.
What is ‘Unsecapp.exe’ or ”Sink to receive asynchronous callbacks for WMI Client applications”
Universal Sink to Recieve Callbacks from Applications is linked to Unsecapp.exe, a part of the WMI (Windows Management Instrumentation) subsystem. WMI is developed to let programmers write scripts and programs mainly for managing devices, user accounts, Windows running applications & services, and other integral parts of the operating system. As we all know from the time we turn on our device. Several processes and services start running in the background for the smooth functioning of different applications. Similarly, Unsecapp.exe or “Sink to receive asynchronous callbacks for WMI client application” is an essential process of your windows system. It plays a significant role in responding to our system’s requests and instructions from other applications. Whenever applications installed on your device needs WMI, Unsecapp.exe automatically gets started. You can learn more about this here and here
Should I Remove it?
No, it isn’t any virus or malware. It is an essential component for transferring information between two different programs. So, there is no need to remove or block this on your system. As it is a critical part of the windows system. If you intentionally or unintentionally remove it from your device. It will crash your windows files & you need to reinstall your operating system again. But, sometimes malicious component changed their name to Unsecapp.exe and caused problems in your system. Therefore, you need to check if the process running in your system is real or any malware.
Check if its malicious
Launch Task Manager on your device Look for “Sink to receive asynchronous callbacks for WMI Client applications” or “Unsecapp.exe” in the Details tab. Right-click on it & select the Open file location option. You will be redirected to the Unsecapp.exe location. If the location is C:\Windows\System32\wbem. If the opened file location is inside wbem folder, then it is a genuine process. If the location is changed, it must be something else. In case you come across a malware process running in the same name, immediately run the anti-malware scan on your PC to fix the issue.
Fix High CPU and Memory Usage issue
Many users reported that Sink to receive asynchronous callbacks for WMI client application or “Unsecapp.exe” process is causing high CPU and memory usage. If you, too, are facing this kind of error. Worry not. I will let you know how you can quickly fix this high memory usage by following any of the below methods.
Uninstall Recently installed app
This is the most common reason users are getting high CPU usage by Unsecapp.exe . as we already discussed, Unsecapp is used to interacting between different applications & programs. You can get rid of this issue by uninstalling the newly installed application. Here’s how you can do that: Launch Settings app on your computer Next, go to Apps > Apps & features, and then on the right side, you will get a list of all installed applications on your system. Select the newly installed app that might be causing the error. Click on Uninstall button twice.
Scan Your Hard Disk Drive
It might be possible that there is some mess with your hard disk drive, causing high CPU usage. In this case, you need to scan the hard disk for any unwanted or malicious component. For doing this, you have to follow the below steps: Launch Command prompt with admin privileges. You can do this by pressing Windows + R button simultaneously. After getting the command prompt window, type “chkdsk c: /f /r /x” and press enter. Make sure to replace “c” with the disk you are checking for health. This will take some time, and the drive will get scanned. Now, restart your system & check if you are still getting Unsecapp.exe high CPU usage error.
Fix corrupted Registry Items
Wrong registry items sometimes lead to improper functioning, due to which a user will get high CPU usage error. So, you need to fix corrupted registry items by using this method: Launch Command prompt with admin access. Now, type Sfc /scannow in the command prompt window and hit enter. This command will scan unwanted registry items & fix them. Now, restart your system & check if you get rid of the error.
Update your windows system
An outdated windows version will often put users in trouble & may cause Unsecapp.exe high CPU usage error. So, you need to update your system to the latest version by below steps: Launch Settings app on your computer. Next, go to the Update and Security > Windows Update. On the right side, check for update button or download button if it is there. Now, wait for the system files to get updated. After update completion, reboot the system & check if the problem persists. That’s all about this blog post. We hope you find this blog post useful. If you still have any query feel free to contact us via comment. We will love to assist you.