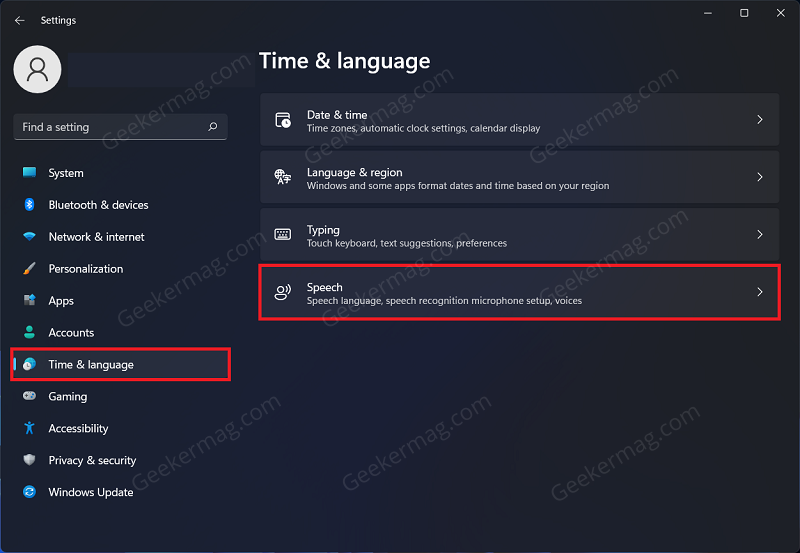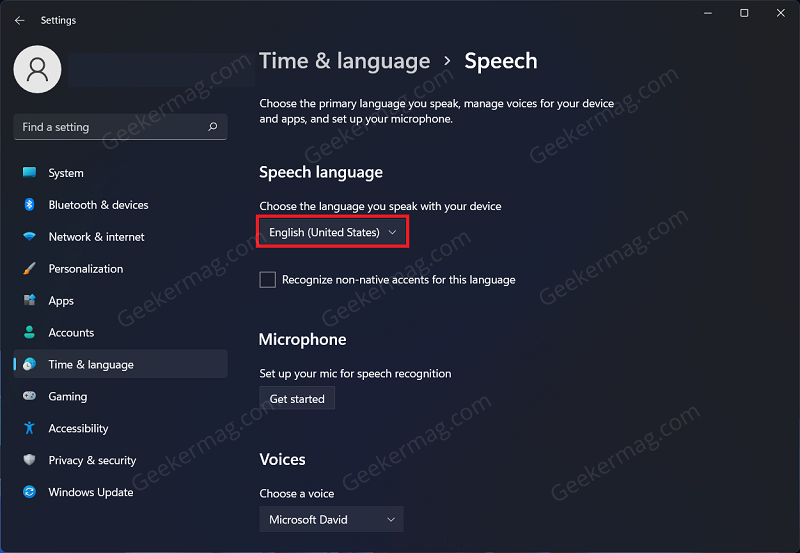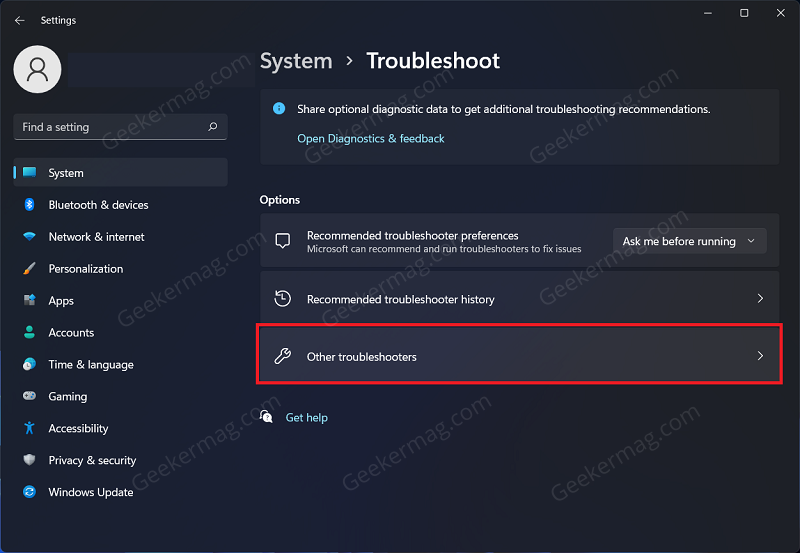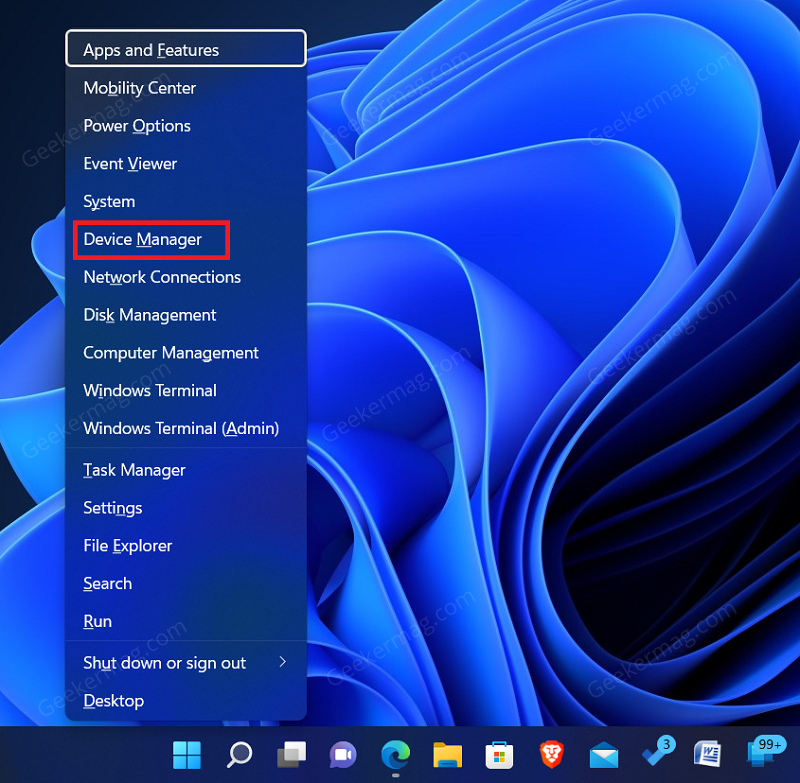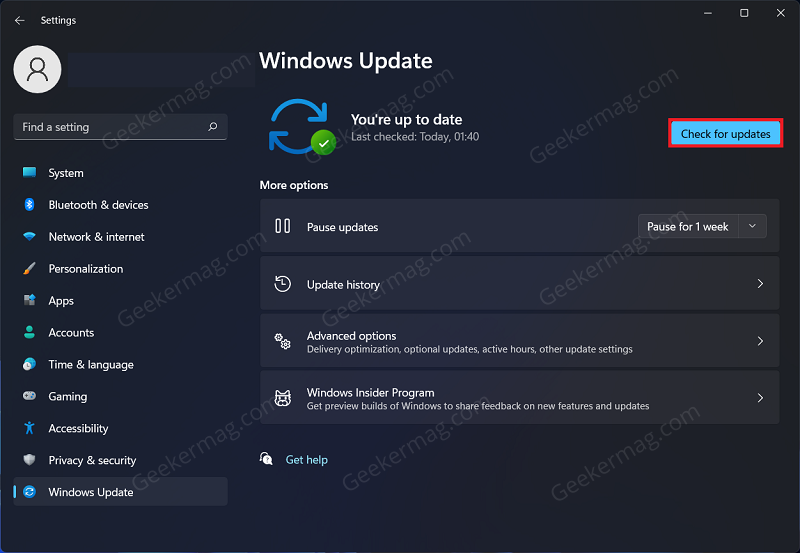Sometimes you may face issues with the Voice Typing feature and it may not work on your PC. So what causes this issue? The most probable cause of this issue can be microphone access not given, speech language not selected properly, outdated or problematic microphone driver, and various such. So what to do if you encounter Voice Typing not working in Windows 11? All you have to do is follow the steps mentioned in this guide, and you will be able to troubleshoot the issue with Voice typing.
Fix Voice Typing Not Working In Windows 11
If you have been facing issues with Voice typing on your PC, then you can follow the steps given below to fix it.
Ensure Microphone Access Is Given
If the Microphone access is not given, then you may face this issue. You must check whether you have given the Microphone access or not. To do so, you can simply follow our guide to allow microphone access on Windows 11.
Select Speech Language
If you have not selected the correct Speech-Language, then also you may face the issue. In that case, you should select the correct speech-language. You can do so by following the steps given below- Press Windows + I to open Settings. Head to Time & Language tab from the left sidebar, and then on the right side, click on Speech. Click on the drop-down menu below the Speech-Language section, and select English (United States).
Run Recording Audio Troubleshooter
Another troubleshooting step to follow is running the recording audio troubleshooter. Open the Settings app on your PC. To do so, press the Windows + I key combo. On the right side of the System tab, click on Troubleshoot. Next, click on Other Troubleshooters. Now, scroll down and search for Recording Audio. Click on the Run button next to the Recording Audio. Follow the on-screen instructions to run the Recording Audio troubleshooter.
Install Microphone Driver
If you use an external microphone for recording audio or voice typing, then you must install the driver for it. Most microphones are plug-and-play, so drivers will be automatically installed once you plug in the microphone. However, for some microphones, you will have to download the driver from the manufacturer’s website. Install the driver, and then check if you still face the issue or not.
Update Driver
You may also face this issue due to the outdated Microphone driver on your PC. Try updating the driver, and then check if you still face the issue or not. Press Windows + X key combo, and then from the menu that opens up, click on Device Manager. In the Device Manager, expand the Audio inputs and outputs tab by double-clicking on it. Here, select your Microphone driver. Right-click on it, and then click on the Update Driver. Next, click on Search automatically for drivers to update the driver. Once done, restart your PC, and check if you still face issues with Voice Typing or not.
Update Windows
Many times, bugs and glitches on the current version of Windows installed on your PC may also be the reason behind the issue you have been facing. Update your Windows to fix Voice Typing not working in Windows 11. Press Windows + I key combo, and this will open the Settings. Head to the Windows Update section, and then click on Check for Updates. Now, download and install all the updates your PC finds, and restart your device. This should most probably fix the issue you have been facing.
Bottom Line
These were some troubleshooting steps to help fix voice typing not working in Windows 11. We hope this article helps solve the issue you have been facing.