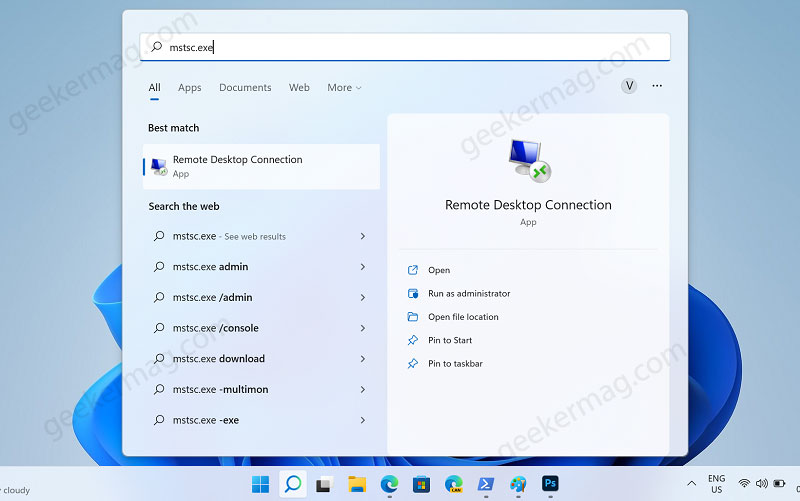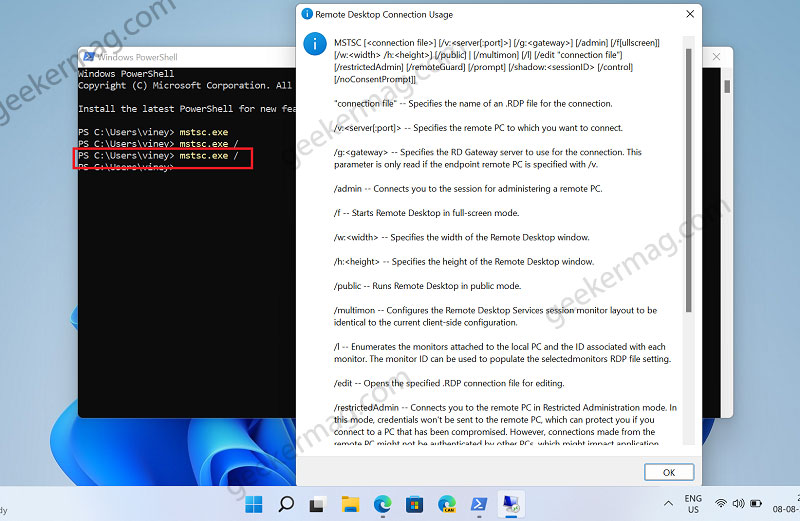In the process of connecting two PC using MSTSC.exe, your computer will act as a host, while the computer to which you’re establishing a connection via RDP is named as a client. When establishing a remote session as a host, you need to be running Windows 11/10 Pro or Enterprise. While users running any edition of Windows 11/10 can act as Remote Desktop clients. MSTSC.exe comes preinstalled in all editions of Windows OS, so you don’t need an additional program to establish a connection.
Open MSTSC.exe in Windows 11/10
Click on the Search icon available on the taskbar, then type mstsc.exe, this will bring the Remote Desktop Connection program in search results, click to open it. Alternatively, you can launch the Run dialog box by pressing the WIN + R key combo or launch Windows Powershell, then type mstsc.exe, and hit enter. This will also open the Remote Desktop Connection app. mstsc.exe location is this: C:\ProgramData\Microsoft\Windows\Start Menu\Programs\Accessories
Remote Desktop (mstsc.exe) Command Line Arguments
If you prefer to perform various actions of programs installed on the PC via Windows Powershell, then mstsc.exe support various command line argument that you can use.
To get a list of MSTSC.exe Command Line Arguments, launch Windows Powershell and
MSTSC.exe support various command line argument that you can use to perform various operations via Powershell or Run dialog box. Let’s learn about Remote Desktop (mstsc.exe) Command Line Arguments
To get a full list of Command Line Argument that MSTSC support, launch Windows Powershell and type mstsc.exe / , a dialogue box will appear with a list.
MSTSC [
connection file – This is used to specify the name of the ‘.RDP’ file./v:
When using Remote Desktop Protocol or MSTSC.exe, you must know that:
You will find the Default.rdp file in the Documents folder. This will be available for each user but will be hidden. The .rdp files that the users create are saved in the Documents folder. However, users do have the option to save them anywhere else. The monitors must have the same resolution, and they should be aligned horizontally if you want to span. You cannot span on monitors vertically as this is not supported.
That’s all about the MSTSC.exe (RDP) on your Windows 11/10 PC. You can use it to access RDP and control your PC from another. You can follow the above guide, and you will be able to use MSTSC.exe on your Windows 11 PC.