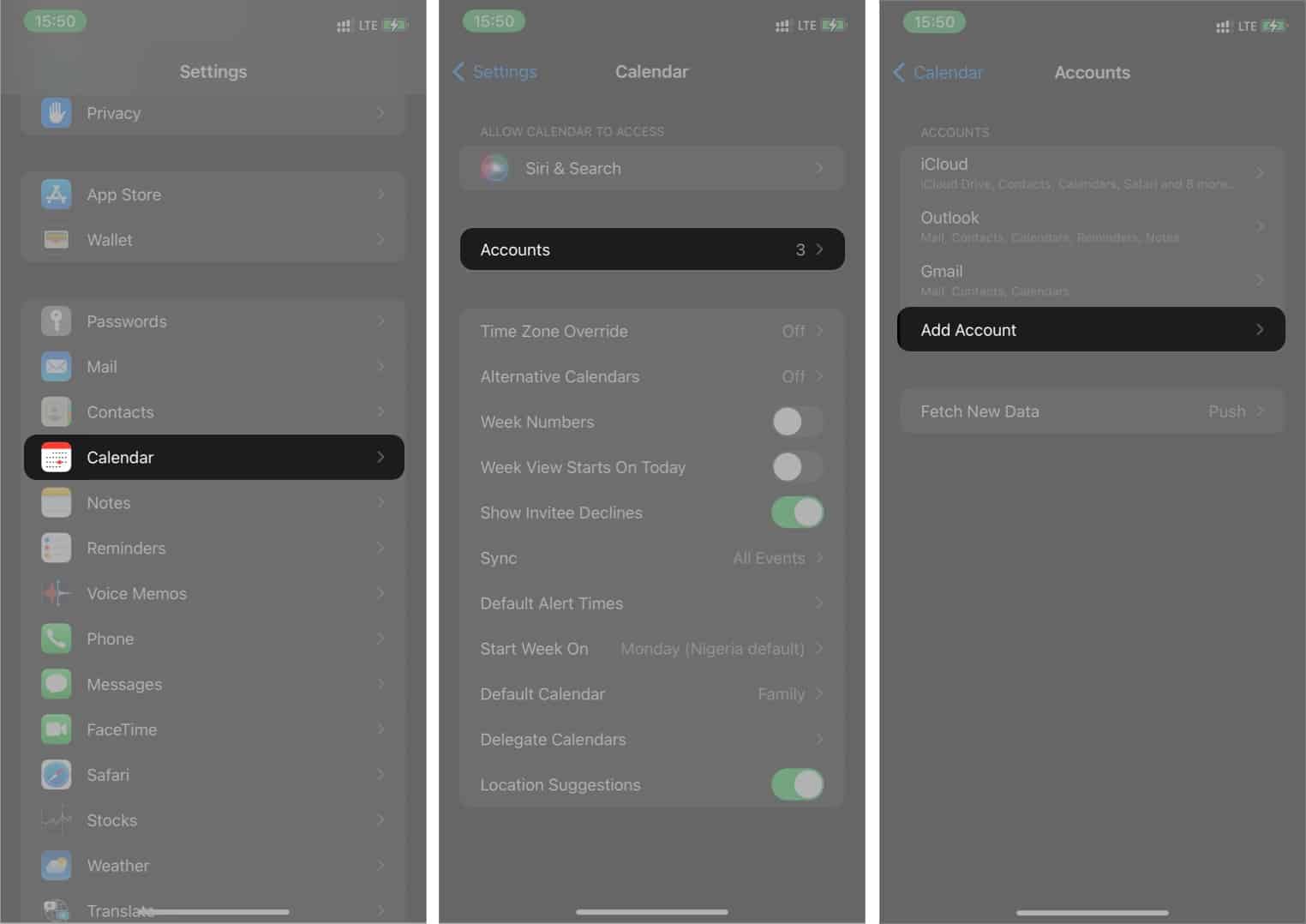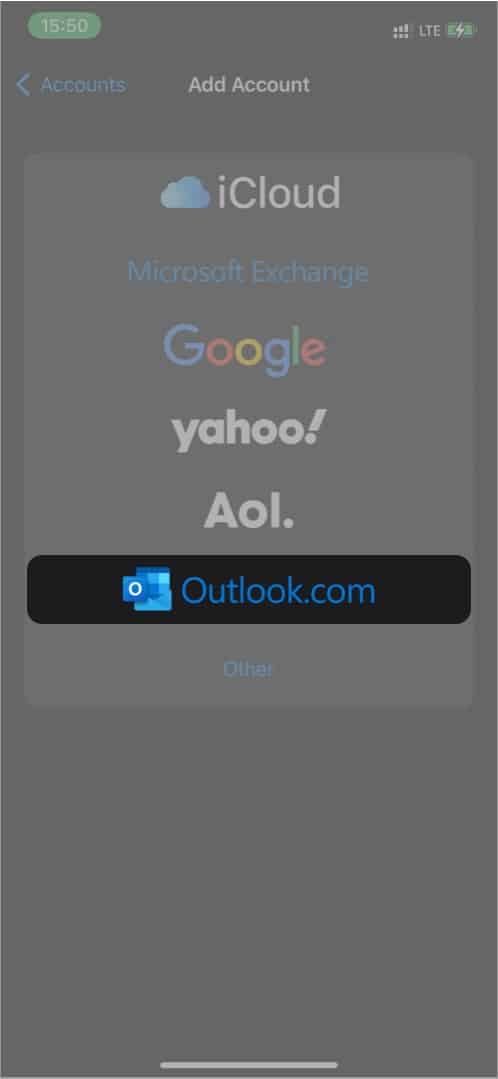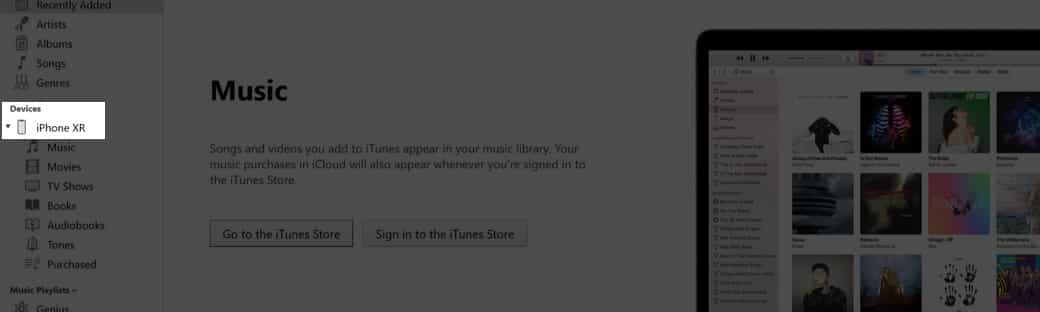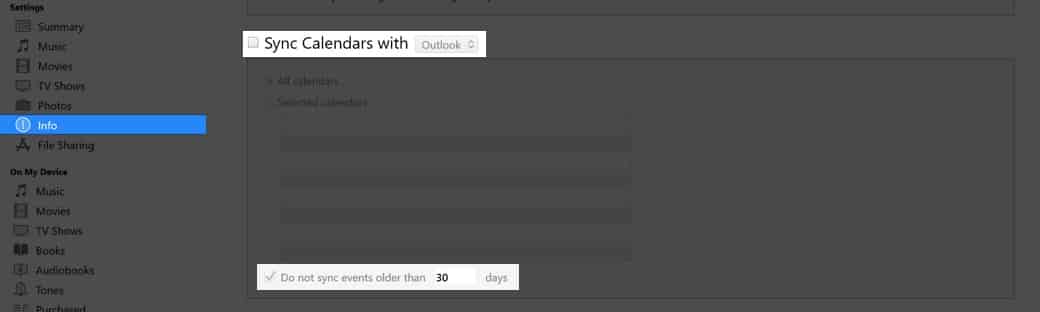Although syncing Outlook calendar to the iPhone wasn’t straightforward, both firms have improved it drastically. You can either do it via iPhone settings or iTunes. Keep reading, and I’ll show you how to sync your Outlook account with your iPhone Calendar?
Sync from the iPhone Settings Sync via iTunes
Sync Outlook Calendar with your iPhone from the iPhone Settings
If you have a Microsoft account, you can use that to sign in to Outlook during syncing. Otherwise, you can create an account during the process. Follow the steps below to sync your Outlook calendar with your iPhone:
How to Sync Outlook Calendar with iPhone via iTunes/Finder
Another nifty way to sync Outlook calendar with the iPhone is via the iTunes app or Finder on your PC or Mac. Ideally, you don’t need to go through this method if you followed the steps for the first method (using the iPhone Settings) correctly. Before going ahead, turn off iCloud for Calendars in your iPhone Settings. To do this: To sync Outlook Calendar with your iPhone via iTunes:
What happens after syncing Outlook with iPhone Calendar?
Once the syncing is complete, Outlook can now exchange calendar data with your iPhone’s built-in Calendar. Invariably, you can manage the events scheduled in your iPhone Calendar on Outlook. If someone also schedules you for a meeting and sends it to your Outlook email, you’ll see this schedule in your iPhone Calendars. You can’t just go wrong with Microsoft Outlook’s intuitive user interface and experience. It’s still one of the best for managing and accessing your schedules. Did your Outlook calendar sync with your iPhone? Let me know in the comments section below. More reads for using Calendar on any iPhone:
Calendar alerts not working on iPhone or iPad? 12 Fixes Apple Calendar vs. Google Calendar How to change Calendar color on iPhone, iPad, and Mac