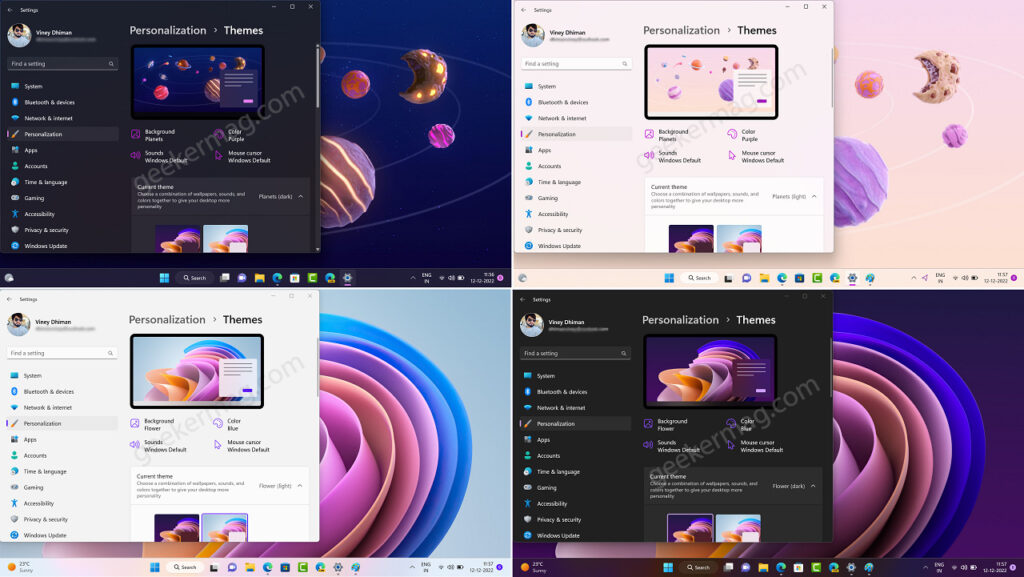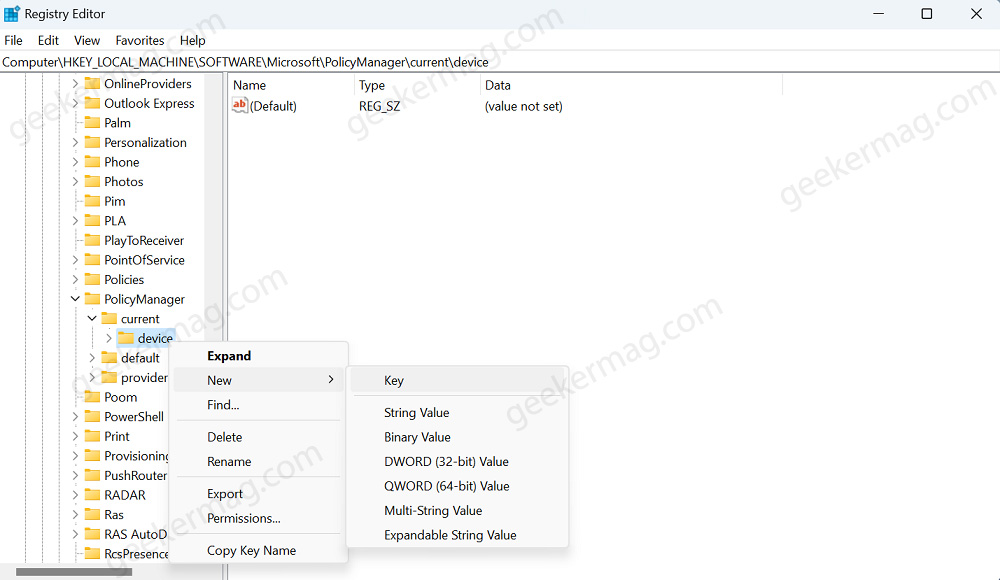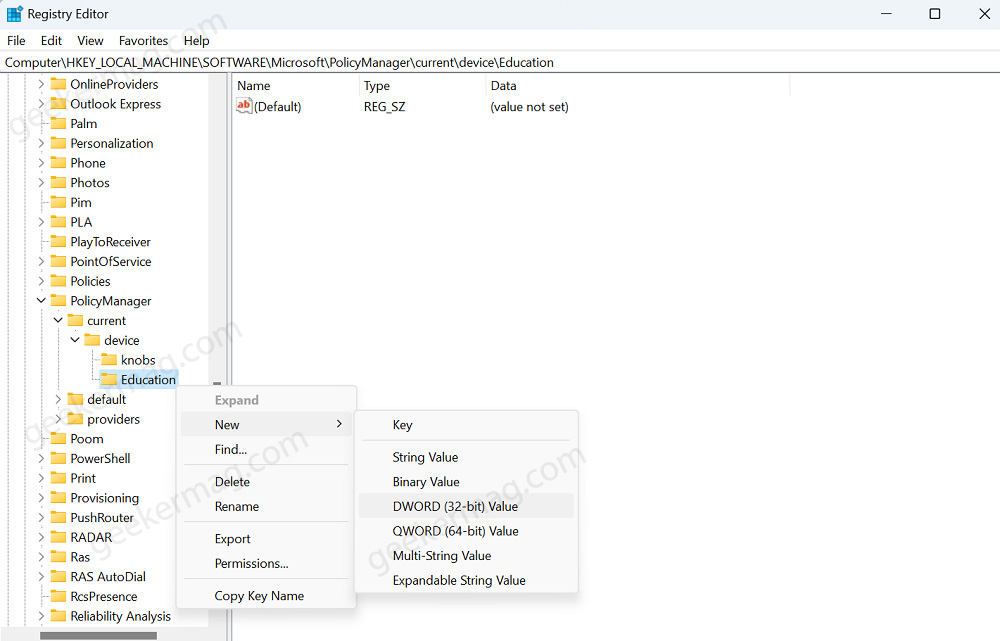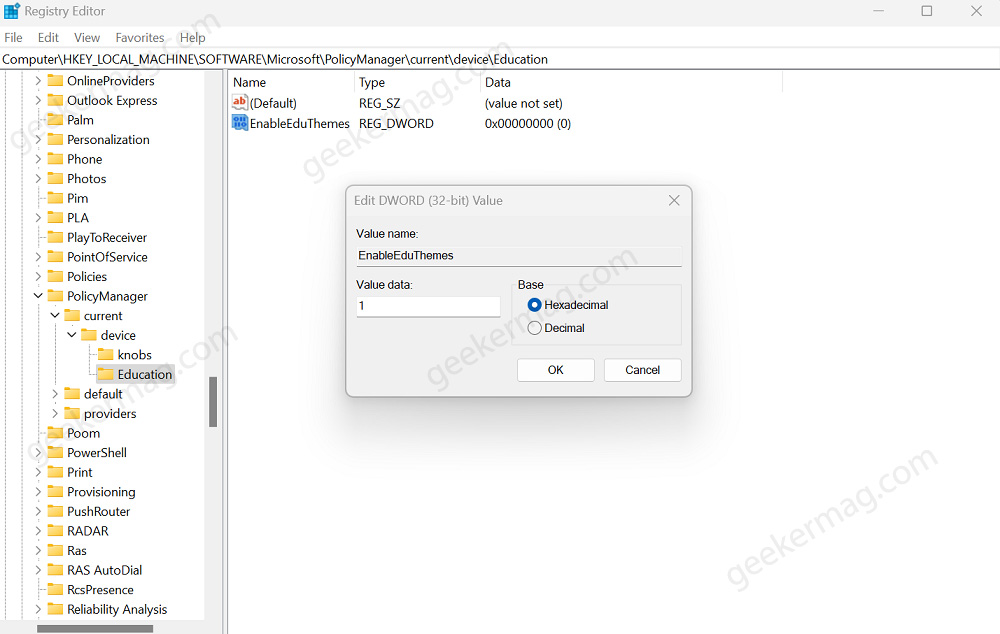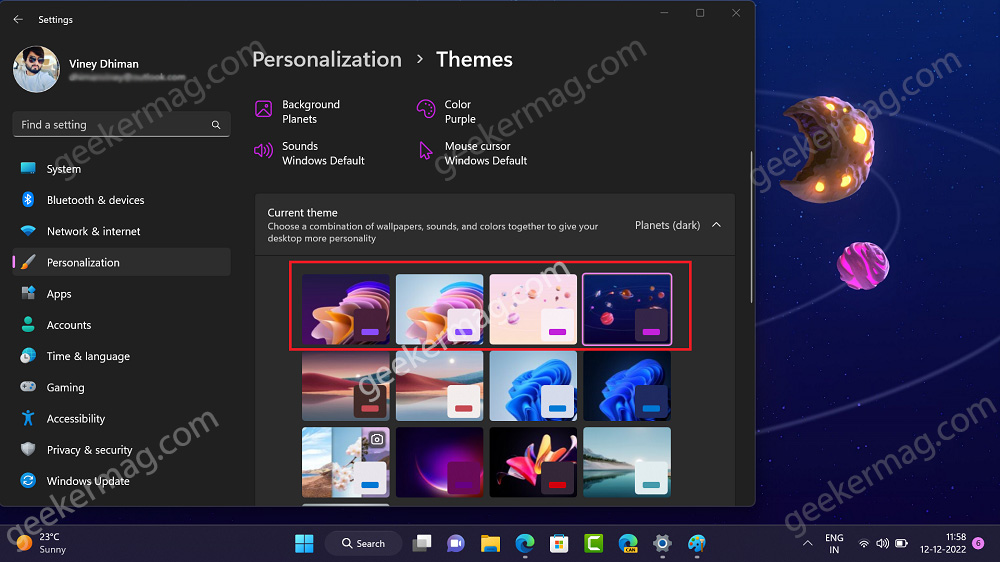According to Microsoft, when students will apply these themes on their Windows 11 PC, they will feel more ownership. As a result, take care of their PCs. The particular theme when applied automatically refreshes with preset accent color, background, and other settings. These Education Themes are hidden in Windows 11 22H2. In case, you belong to a group of users who keep on trying new themes or you want to apply these Education themes in the user account that you have created for your kids, then you’ve to enable it manually.
How to Enable Hidden Education Themes in Windows 11 22H2
In the upcoming, you will learn steps on how to enable hidden education themes in Windows 11 22H2 using a Registry hack. Click on the Search icon available on the Taskbar and type Regedit, when the Registry editor appears in the search results, click to open it. In the Registry editor, you need to head over to: Computer\HKEY_LOCAL_MACHINE\SOFTWARE\Microsoft\PolicyManager\current\device Create a New key under the Device key. For that, right-click on the Device and select New > Key, and name it Education. Under the Education key, you need to create a New DWORD Value. For that, right-click on Education, select New > DWORD (32-Bit) Value, and name it EnableEduThemes. Double-click on the EnableEduThemes and set it Value data to 1. Close the Registry Editor and Restart your computer to apply the changes. At this point, you’ve successfully activated hidden Educations Themes in Windows 11 22H2. To apply these themes, you need to head over to Settings > Personalization > Themes. Under the Current theme section, you will find the new Education theme, select the one you want to apply.
Download Windows 11 Education Themes Background
In case, you don’t want to apply the registry hack method to enable hidden Education themes in Windows 11 but need desktop backgrounds of these themes, then you can this link to download the zip package containing all six backgrounds. Which Windows 11 Education Theme do you find the best and applied on your PC? Let us know in the comments. Thanks, PhantomOfEarth for the amazing find