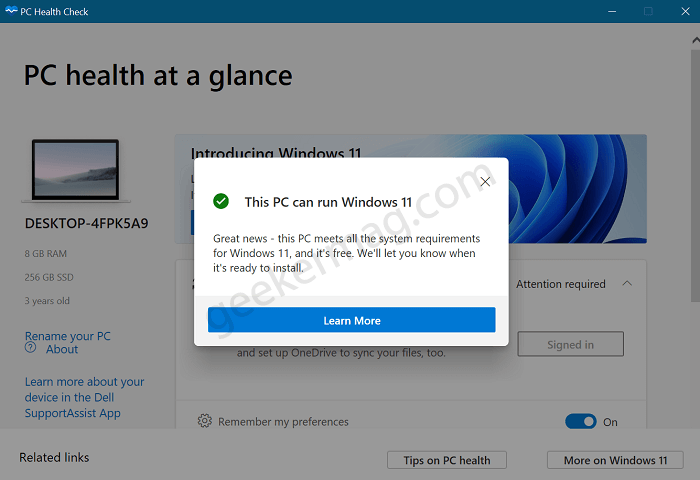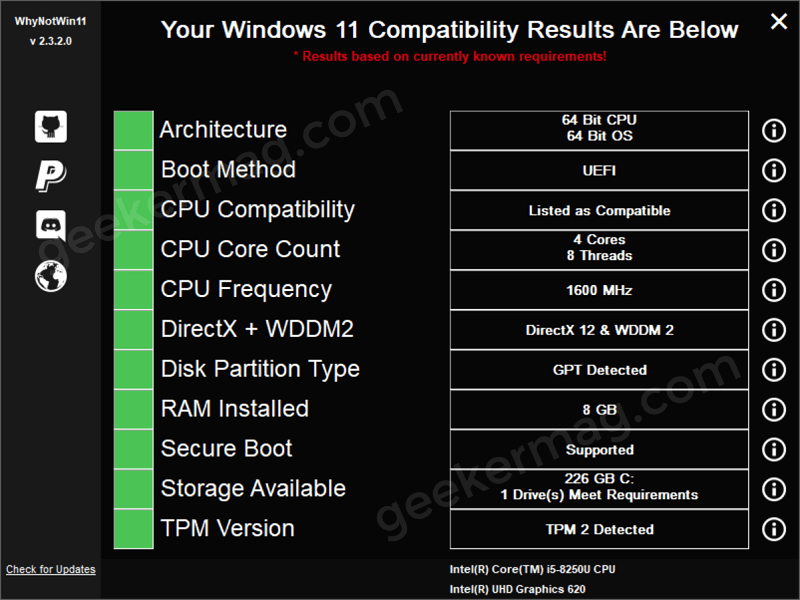To check for compatibility Microsoft has released a nifty tool called the PC Health Check app. Using this users can easily find out if their current device meets the requirement to install and run Windows 11 when it’s available as a free upgrade for people all across the globe.
How to Check if Your Windows 10 PC Can Run Windows 11
In case, you want to install Windows 11 on your device, but before doing that you want to check whether your PC matches the system requirements for Windows 11. Here’s you can do that: Open this link to download the Microsoft PC Health Check app on your computer. To continue with the installation, open the file and accept the terms and conditions. After the installation is complete, Tap on Finish. Check the box next to “Open Windows PC Health Check.” The PC Health Check tool will launch automatically. Click on the blue-colored ‘Check Now button’ from the drop-down menu and wait for few seconds. It will tell you right away whether your machine is capable of running Windows 11. If your device can run Windows 11, then you see a dialog with the message “This PC Can Run Windows 11” otherwise, you will see a message “This PC Can’t Run Windows 11.” In case, This PC Can’t Run Windows 11 message appears, then it is possible that your device lacks minimum system requirements that need to be met in order to use Windows 11. They are:
Advanced 64-bit processor1GHz clock speed, at least 2 cores4GB of RAM64GB DriveUEFI, Secure Boot capableTrusted Platform Module (TPM) version 2 or newer9-inch display with a minimum resolution of 1366 x 768Compatible with DirectX 12 or later with WDDM 2.0 driver
If your machine satisfies all of the above minimal system requirements but the PC Health Check still says “This PC Can’t Run Windows 11,” it may be due to one of three things:
You haven’t logged in using your Microsoft account.TPM is turned off.Secure Boot must be supported by your existing Windows 10 PC.
Apart from that, you might be interested in reading a blog post on How to Fix “This PC Can’t Run Windows 11” Error when installing Windows 11. If you haven’t already, sign in to your Microsoft account. As TPM and Secure Boot are two of the most essential security features for Windows 11, you must check for issues in this context. Still, as per a recent update from Microsoft, they have removed TPM 1.2 or newer from its official Windows 11 compatibility document. Now this means that your existing Windows 10 PC must support TPM 2.0 to be compatible with Windows 11.
Use WhyNotWin11 if the PC Health Check app doesn’t work
WhyNotWin11 is a nifty alternative to the PC Health Check app that users can use in the absence of the Microsoft officially compatibility check app. According to various reports, it shows in-depth information about and users gets a clear idea about what component are the primary reason behind unable to install Windows 11 on their device. Here’s how you can use it: Visit this link and head over to the Download section and download the Stable version of WhyNotWin11. Double-click to run the tool and wait for few seconds so that tool can run and check for the system components. When apps UI open up, you will see the following screen, where you can clearly see what component are compatible: As simple as that! In case, you want to keep yourself on the safe side and don’t want to use WhyNotWin11, you can use ReadySunValley. It’s also an alternative to the Microsoft PC Health Check app.